Скачать Киностудию Windows Live Бесплатно
Киностудия Windows Live бесплатный видеоредактор.
Киностудия Windows Live — программа для создания и работы с видео, входящая в состав пакета «Основные компоненты Windows». Данный инструмент имеет простой и понятный интерфейс, а также базовый набор функций, необходимый среднестатистическому пользователю.
Киностудия является обновленной версией Windows Movie Maker, которая выпускалась на старых версиях ОС. В основном программа аналогична своей предшественнице. Изменениям подвергся только внешний вид приложения, а также появилась возможность сохранять видео в HD.
Минимальные системные требования:
Система: Windows 7, 8, 10, 11.
Категория: Видеоредакторы для Windows.
Разработчик: Microsoft Corporation.
Стоимость: Бесплатно.
Размер: 133 MB.
Язык: Русский.
Версия: 16.4.3528.331.
Объём оперативной памяти: 2 Гб.
Процессор: одноядерный, 2,4 ГГц.
Достоинства Киностудии Windows Live
Каждая версия видео редактора от Windows находила своего пользователя, и Лайф не стал исключением. Он может похвастаться такими качествами:
1. Доступный интерфейс на русском языке.
2. «Джентльменский» набор функций: есть всё, что нужно для базовой работы с видео.
3. Программа не нагружает систему, благодаря чему всё работает шустро даже на слабых компьютерах.
4. Быстрая публикация в социальных сетях.
5. Наличие библиотеки встроенных видеоэффектов.
6. Возможность загружать файлы непосредственно с цифровых носителей.
7. Функционала более чем достаточно для создания видеопрезентаций из изображений.
Киностудия, вероятно, не подойдёт для профессионального видеомонтажа, но станет незаменимым помощником при создании простых роликов с красивыми переходами.
Недостатки
Единственное, что можно отметить, это ограниченный функционал по работе звуком, т.к. здесь нет таких широких возможностей редактирования, которые предлагает большинство аналогов.
Знакомство с интерфейсом программы
Именно интерфейсом Киностудия Windows Live цепляет многих пользователей. Рабочее пространство выполнено в привычной стилистике ОС Windows и по расположению инструментов идентично большинству продуктов Microsoft.
Окно приложения и тема рабочего пространства подстраивается под версию вашей операционной системы. На скриншоте можно видеть интерфейс Киностудии, запущенной на Windows 11.
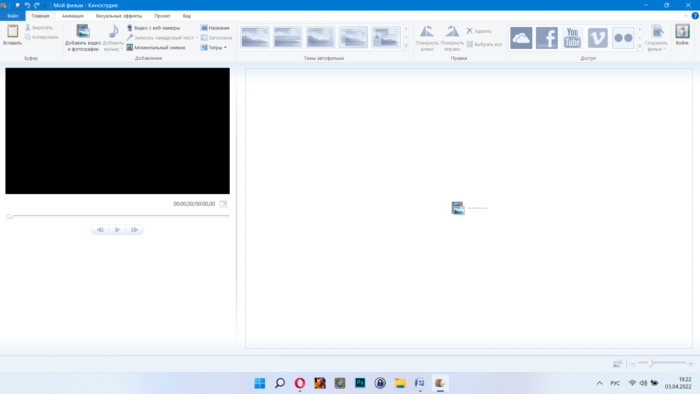
В верхней части располагается панель инструментов с функциональными вкладками. Основное рабочее пространство поделено на область предпросмотра с простым видеопроигрывателем и область, где происходит непосредственно работа с дорожками.
Режим пред просмотра
Одна из важных составляющих рабочей области — предпросмотр. Он позволяет не только увидеть конечный результат редактирования без необходимости рендерить видео, но и увидеть то, как будут выглядеть эффект до их применения.
Также с помощью элементов управления проигрывателя можно выставлять точки для разделения дорожки и обрезки ролика.
Кроме предпросмотра в окне программы предусмотрен полноэкранный режим. Перейти к нему можно такими способами:
1. Кнопка предварительного просмотра под проигрывателем.
2. Иконка «Предварительный просмотр во весь экран» во вкладке «Вид».
3. Клавиша F11.
В полноэкранном режиме можно применять темы и отправлять видео в облачные хранилища и социальные сети.
Выйти из режима можно нажатием на ссылку «Вернуться в Киностудию», или с помощью клавиш F11 или Esc.
Обзор функций Киностудия Windows Live
Программа содержит инструментарий стандартного видеоредактора, а именно:
• Обрезка видео.
• Создание видеоряда из фотографий.
• Стабилизация видео.
• Добавление элементов фильма (титры, заголовок и пр).
• Создание снимков, видео и диктофонной записи.
• Наложение музыки.
• Создание переходов.
• Изменение скорости воспроизведения.
• Изменение пропорций видеозаписи.
• Адаптация видео для различных устройств.
Рассмотрим функционал подробнее.
Добавление файлов
Для загрузки и дальнейшего редактирования видеоролика и фото нажмите на кнопку «Добавить видео или фотографии».
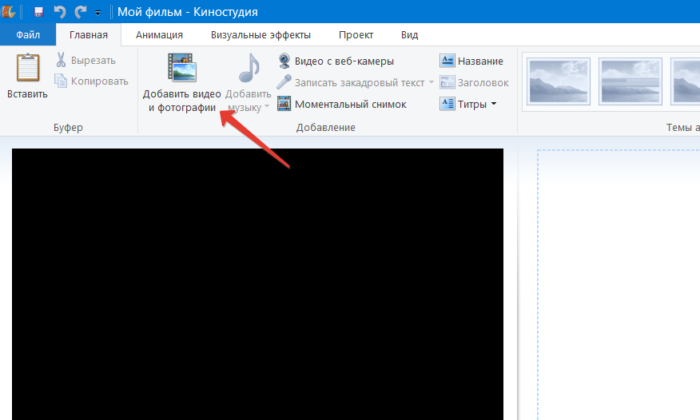
Откроется окно «Проводника», и останется только найти нужные файлы, выделить их и нажать кнопку «Открыть».
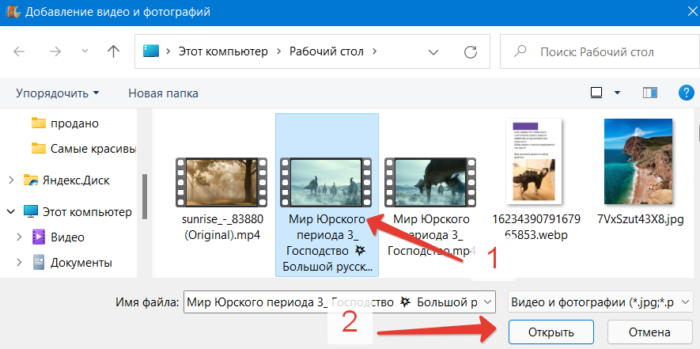
Добавить файлы можно и просто кликнув по пустому рабочему пространству приложения. Это также вызовет «Проводник».
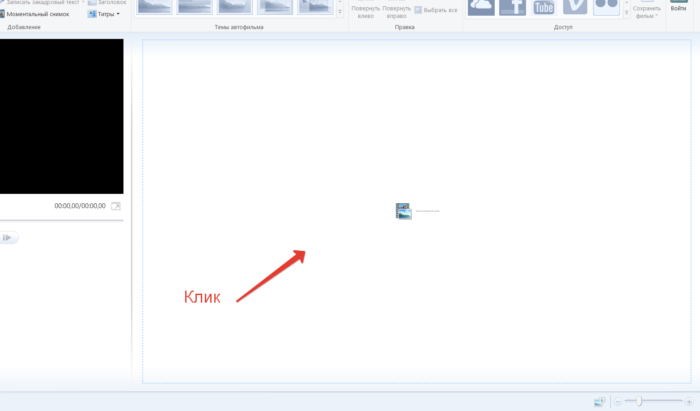
На Windows сработает и перетаскивание файлов из любой папки в окно Киностудии, исключением будет только 11-я версия операционной системы, где такую возможность исключили.
Обратите внимание, что после добавления видео в программу вы сразу увидите его раскадровку, но полной загрузки видео и аудиодорожки нужно дождаться. Статус можно отслеживать в полосе загрузки на нижней панели. При повторном добавлении этого же видеоролика необходимости ждать не будет, т.к. в программе уже будут копии дорожек в нужном формате.
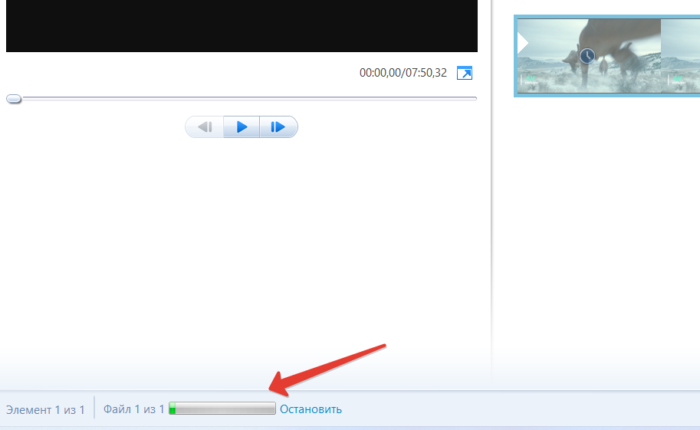
Киностудия Windows Live предусматривает и возможность извлечения файлов напрямую с устройств, которые подключены к компьютеру. Сделать это можно так:
1. Кликните по вкладке «Файл».
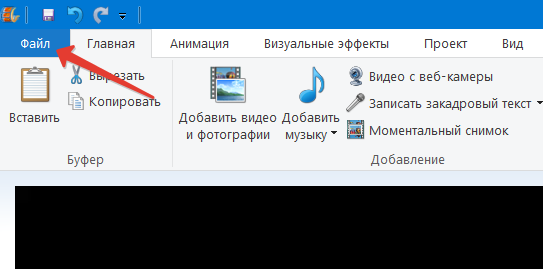
2. Выберите пункт «Импортировать с устройства».
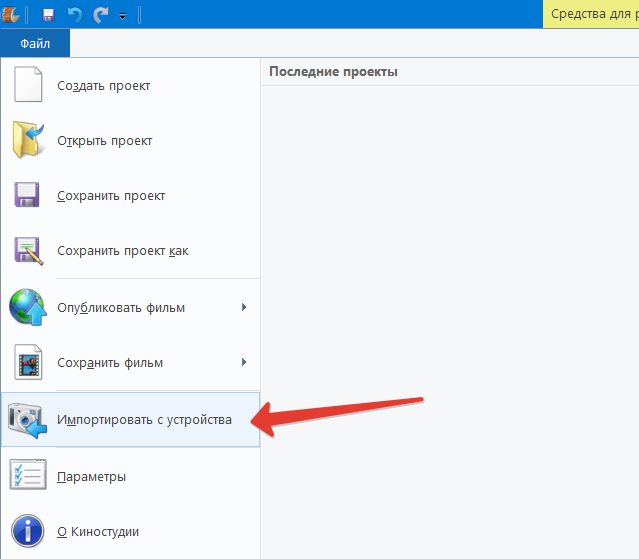
3. Откроется окно со списком подключённых устройств. Выделите нужное и нажмите кнопку «Импорт».
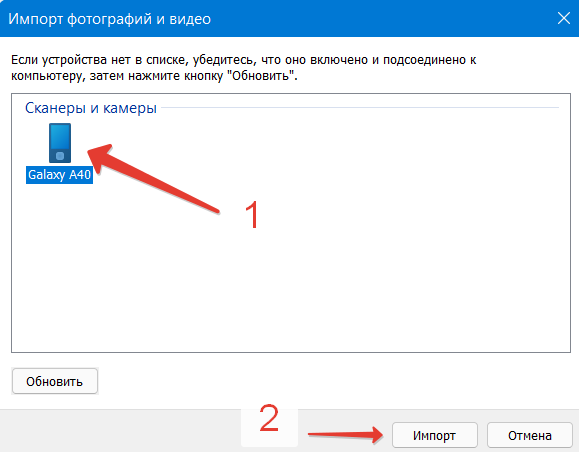
Программа просканирует память устройства и найдёт все фото и видео.
Также из интерфейса Киностудии можно записать видео с веб-камеры, которое сразу попадёт в рабочее пространство. Для начала записи достаточно кликнуть по соответствующей кнопке на рабочей панели.
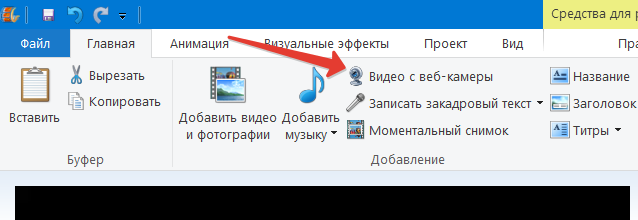
Добавить аудиофайлы можно только после загрузки видео. Для этого нажмите по иконке «Добавить музыку» и в открывшемся окне «Проводника» выберите нужные файлы.
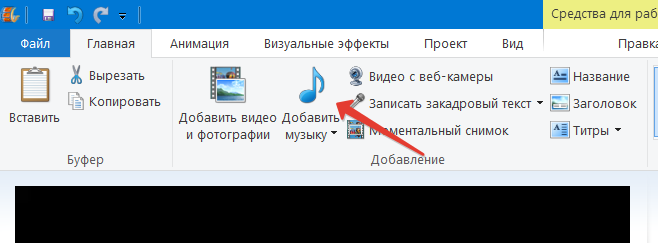
Если кликнуть по выпадающей части иконки, то можно воспользоваться возможностью загрузить музыку из онлайн-сервисов.
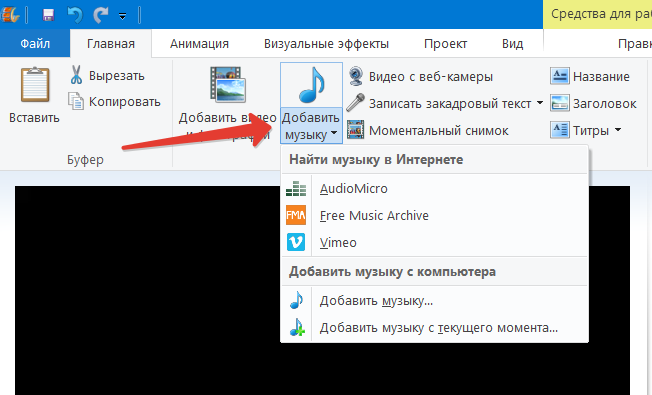
Доступна и запись закадрового голоса через микрофон.
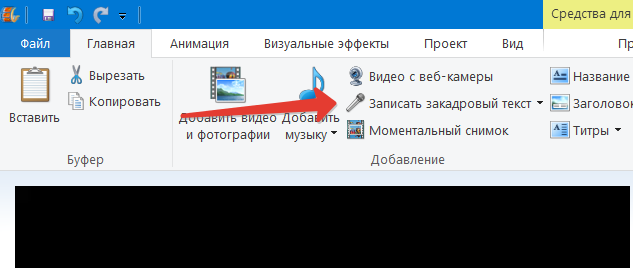
Настройка рабочего пространства
После загрузки файлов можно настроить удобный вид рабочей среды.
1. Предпросмотр и область редактирования. Можно выставить соотношение размеров двух колонок. Для этого наведите курсор на линию между ними, чтобы она изменила цвет, зажмите левой кнопкой мыши и перемещайте её вправо или влево.
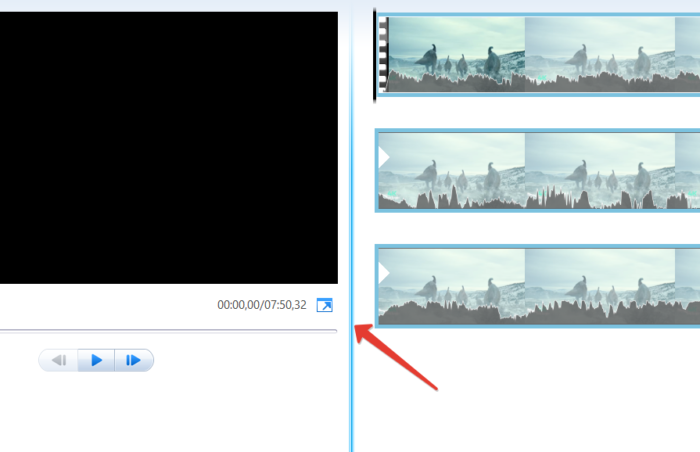
2. Масштабирование времени. Настройка позволяет уменьшить или увеличить детализацию просмотра проекта за счёт масштабирования раскадровки. Например, при увеличении вы сможете более детально просматривать кадры. Для применения масштабирования перейдите во вкладку «Вид» и нажатием на иконки «Увеличение» и «Уменьшение» меняйте его значение. При необходимости можно сделать сброс до изначального состояния.
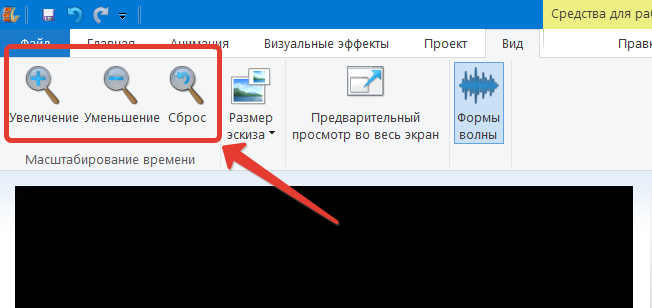
3. Размер эскиза. Пиктограмма также находится во вкладке «Вид». С её помощью можно выставить удобный для восприятия размер эскиза раскадровки.
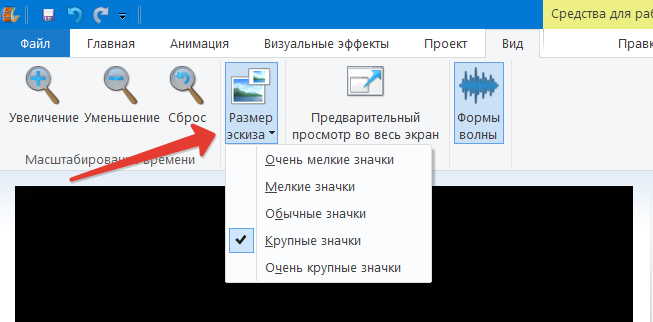
Примечание. Инструменты масштаба и размер эскиза продублированы в правой нижней части окна.
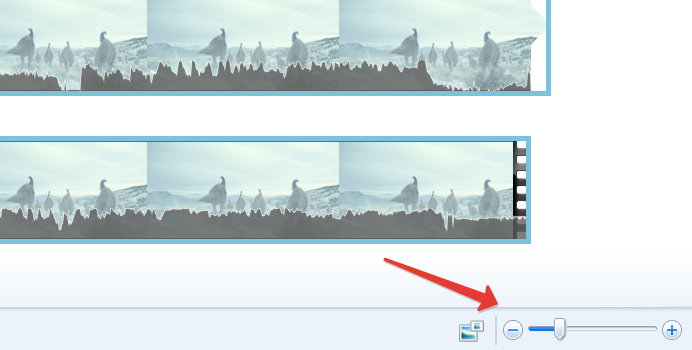
4. Отображение звуковой волны. Во вкладке «Вид» есть иконка «Форма волны» — она переключает отображение наложенной звуковой дорожки на эскизах проекта. На самом деле особого практического применения у этой функции нет. Волна действительно отображает параметры звуковой дорожки, но никаких инструментов для редактирования нет. Достать звук из видео для дальнейших манипуляций, конечно же, не получится.
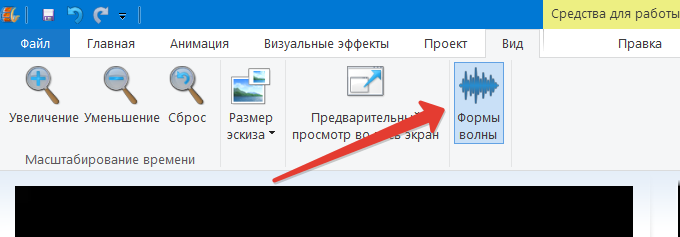
Скриншот с видео
Киностудия Windows Live позволяет сделать снимок текущего кадра, видео при этом может быть как на паузе, так и в режиме воспроизведения. Для этого нажмите кнопку «Моментальный снимок».
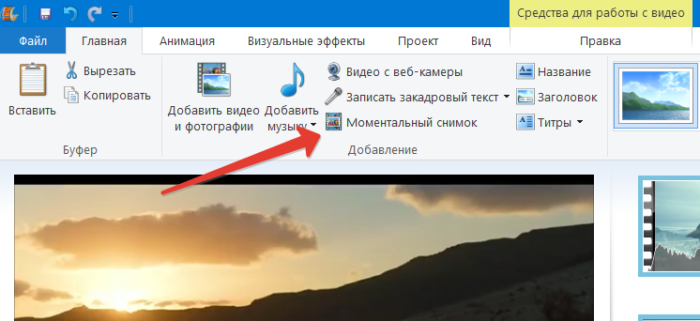
Скриншот сохранится в указанном месте на компьютере и добавится в конец видеоряда.
Добавление текста
Программа позволяет создать следующие текстовые вставки:
• Название — обычно это заставка перед видеорядом с его наименованием.
• Заголовок — текст, который накладывается на видео.
• Титры — текстовый блок после всех дорожек.
Вставить текст можно из вкладки «Главная», выбрав нужный вариант.
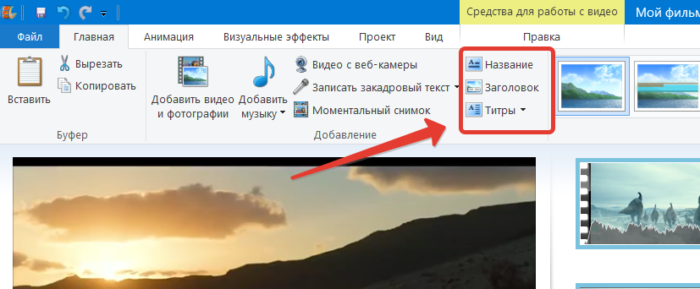
Например, «Название» будет добавлено вначале дорожки, а на панели инструментов откроется вкладка «Форматирование» со всевозможными вариантами редактирования этого блока. Нажмите «Редактировать текст», чтобы указать название своего ролика. Рядом находятся настройки фона и тайминга показа заставки.
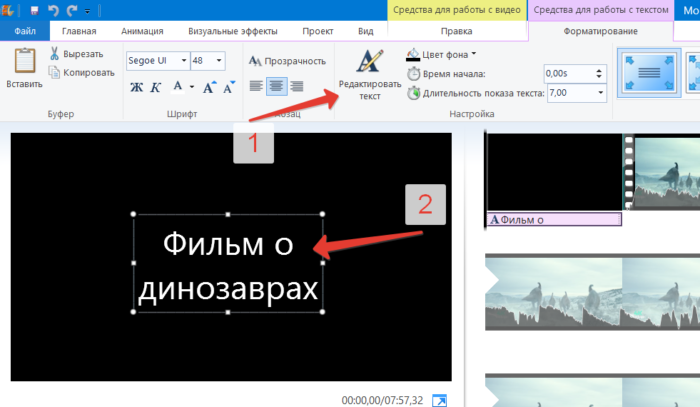
В Киностудии доступны минимальные возможности форматирования шрифта:
• Размер.
• Тип шрифта.
• Жирный и курсив.
• Цвет.
• Прозрачность.
• Выравнивание.
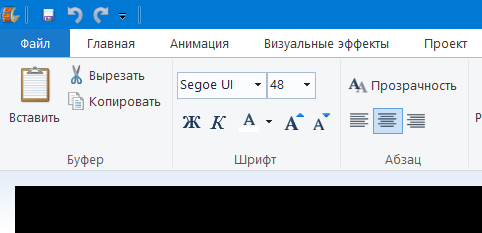
Самым полезным инструментом здесь можно назвать «Эффекты», который содержит небольшую библиотеку шаблонов для анимирования текстовых блоков. Просто наведите курсор на эффект, и в окне предпросмотра запустится проигрывание заставки с применением этого эффекта. Кликните по понравившемуся, чтобы оставить его в вашем видео.
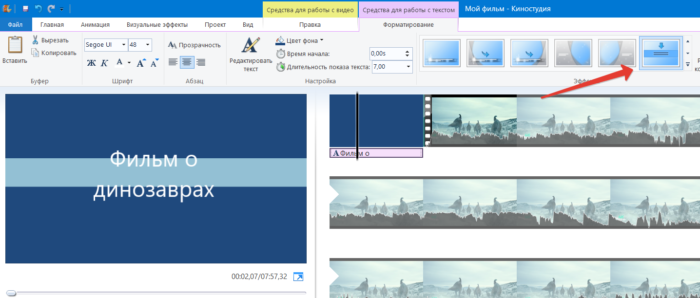
При желании можно выделить текст контуром.
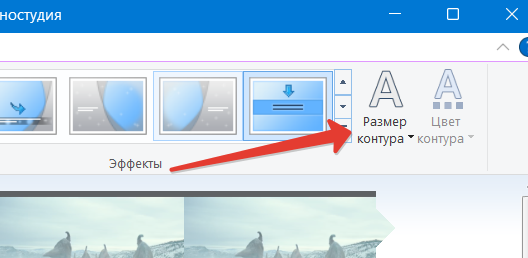
Такие же возможности доступны для титров, которые автоматически вставляются в конце видеоряда. Здесь предусмотрено выпадающее меню с шаблонами, где упоминаются частые текстовки титров.
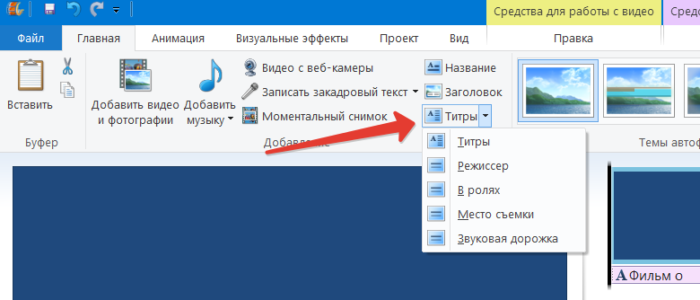
Чтобы вставить текст поверх видео, укажите маркером место на дорожке и кликните по кнопке «Заголовок».
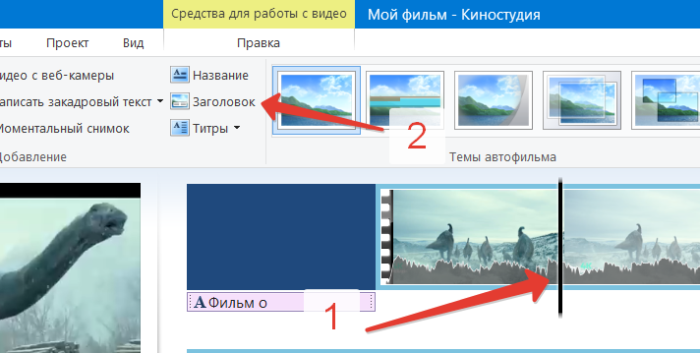
Принцип добавления, форматирования и анимирования текста описан выше. Здесь важно выставить точные тайминги. Переместить заголовок можно, зажав его левой кнопкой мыши и перетащив в нужное место.
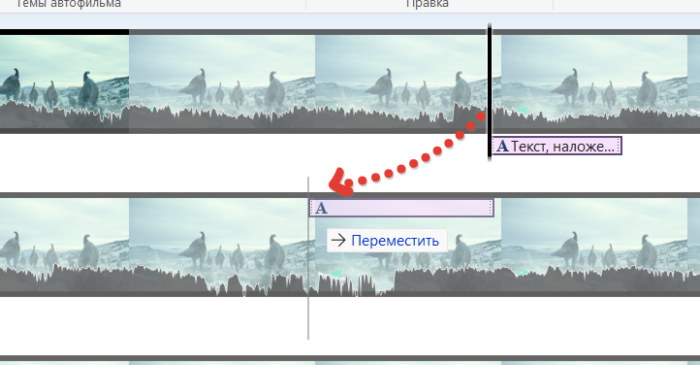
Визуальные эффекты и фильтры
В Киностудии Windows Live доступна большая библиотека фильтров для видео. Для начала обратите внимание на «Темы автофильма». Они позволяют применить готовый шаблон с набором эффектов, включая заставку, переходы и фильтры. Нажмите на нужный вариант и он применится ко всему фильму.
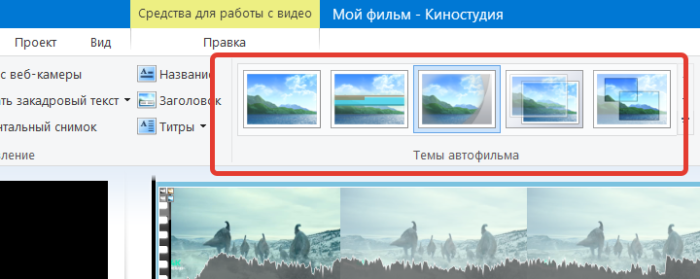
Для ручного выбора эффектов перейдите во вкладку «Визуальные эффекты». Здесь большой ассортимент фильтров и эффектов. Применить понравившейся можно уже знакомым образом: наведите курсор для предпросмотра и кликните для выбора.
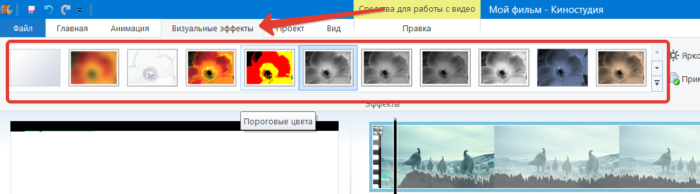
В этой вкладке находится ползунок яркости, который управляется либо курсором, либо колёсиком мыши.
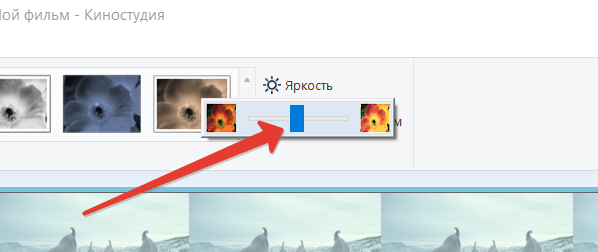
Кнопка «Применить ко всем» устанавливает выбранный эффект не только для текущей видеодорожки или фото, но и для всех элементов в проекте.
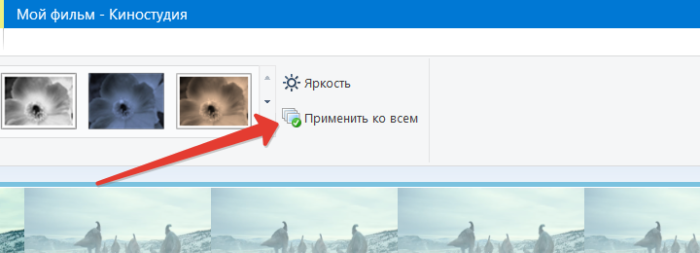
Чтобы не добавлять эффекты по одному, можно использовать функцию пакетного добавления. Для этого раскройте библиотеку эффектов и нажмите «Несколько эффектов» внизу панели.
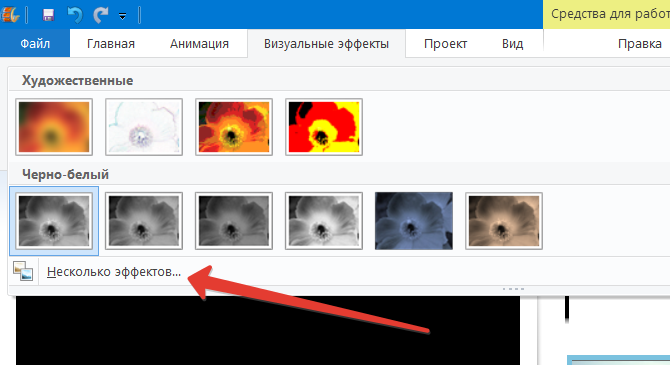
Откроется окно с двумя полями: в одном — список всех доступных эффектов, в другом — будут отображены добавляемые. В левом выделите эффект, кликните по кнопке «Добавить» и он переместится в правое поле. Так проделайте со всеми нужными эффектами. Лишний можно удалить соответствующей кнопкой. По окончанию нажмите «Применить».
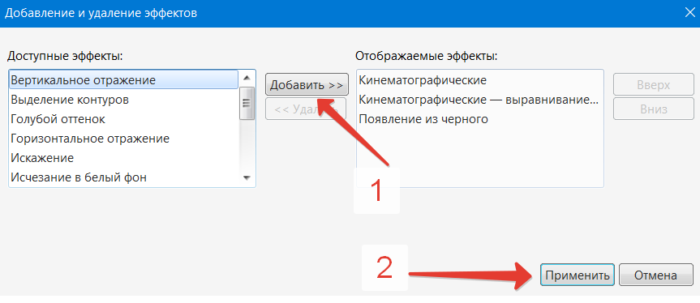
Анимация
Для создания красивых переходов в Киностудии Windows Live есть несколько готовых шаблонов. Чтобы их применить, откройте вкладку «Анимация» и с помощью предпросмотра выберите подходящий переход. Он устанавливается в начале выделенного блока. О том, что переход применён свидетельствует серая плашка на дорожке.
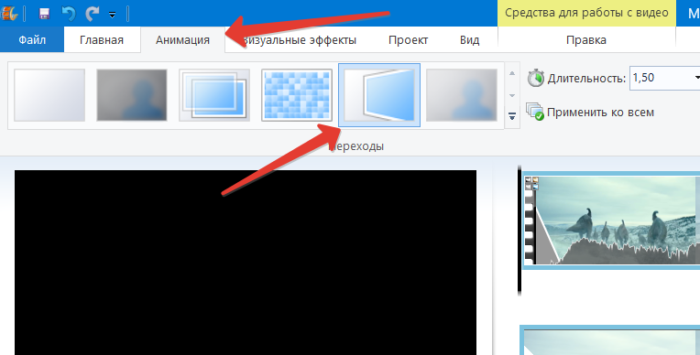
Из настроек доступно только изменение длительности и применение эффекта ко всем элементам проекта.
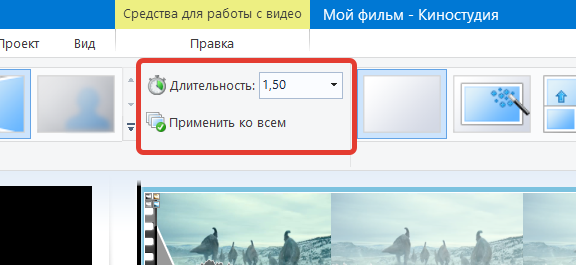
Здесь же расположился инструмент «Сдвиг и масштабирование», который позволяет анимировать изображение, на видео мы изменений не заметили. Собственно из названия понятна логика работы подобных эффектов: картинка масштабируется и за счёт сдвига создаётся эффект анимации.
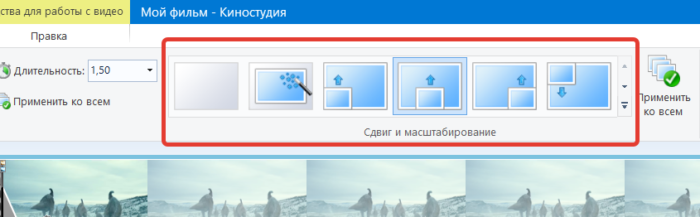
Кстати, если вы редактируете изображение, то галерея переходов значительно расширяется. Для видео переходы ощутимо в дефиците.
Редактирование видео и аудио
Киностудия Windows Live позволяет вносить базовые правки в видеоролик. Разберёмся, как всё работает.
Как обрезать видео
Есть несколько способов удалить ненужную часть в конце или начале видеоролика. Предположим, вам нужно убрать первые 5 секунд. Для начала воспользуемся средством усечения.
1. Выделите нужную дорожку, перейдите во вкладку «Правка» и нажмите на иконку «Средство усечения».
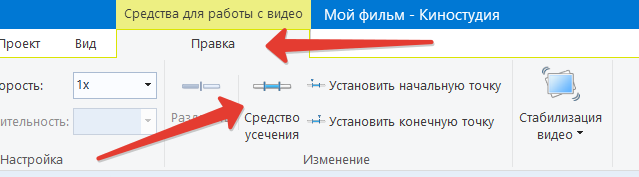
2. В поле «Начальная точка» поставьте значение «5», затем нажмите «Установить начальную точку», конечную точку пока не трогаем. Это означает, что теперь ролик начинается с 5-ой секунды. Нажмите «Сохранить усечение» и проверьте результат в предпросмотре.
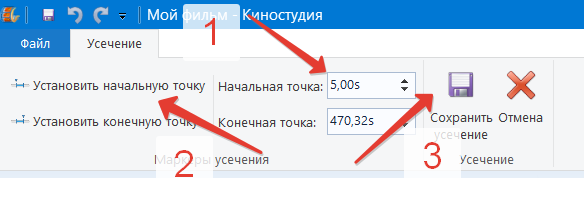
Другой метод: поставьте маркер на нужном месте и нажмите «Установить начальную точку». Это означает, что видео будет начинаться с этого момента. Если «Установить конечную точку», то обрежется всё, что после неё.
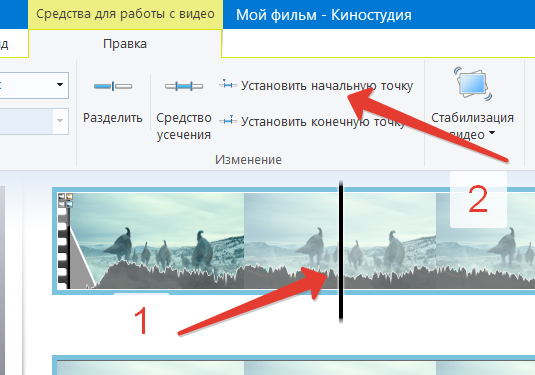
Этот способ также сработает, если запустить ролик в предпросмотре и поставить на паузу в нужном моменте — это и будет точка начала или конца.
Как обрезать видео
Предположим, вам нужно получить конкретный фрагмент из всей видеодорожки. Можно воспользоваться методами, описанными выше, и просто обрезать его с обеих сторон. Или пойти более простым путём:
1. Откройте инструмент «Средство усечения».
2. Установите тайминг нужного вам куска видео (секунды начала и конца).
3. Нажмите «Сохранить усечение».
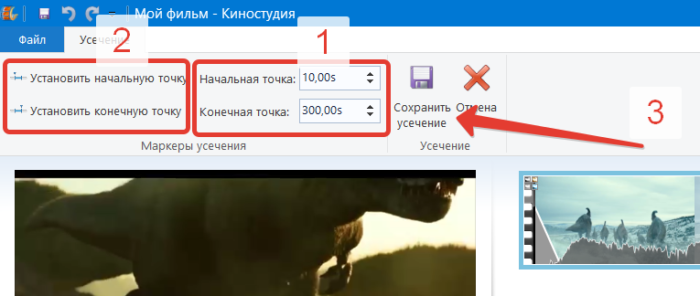
Перед сохранением в предпросмотре можно проверить результат и при необходимости корректировать время.
Также можно расставить маркеры на дорожке в случае, когда точный тайминг нужного фрагмента не определён. Для этого:
1. Во время воспроизведения поставьте видео на паузу на месте, где должен начинаться ролик, нажмите «Установить начальную точку».
2. Продолжите воспроизведение и остановите в конце нужного фрагмента, нажмите «Установить конечную точку».
В итоге всё лишнее будет обрезано.
Как вырезать кусок видео
Если нужно убрать фрагмент внутри ролика, то нужно сначала отделить его от основного видеоряда, а потом удалить. Сделать это можно так:
1. Установите маркер в начале ненужного фрагмента и нажмите «Разделить». Так одна дорожка разделится на два разных фрагмента.
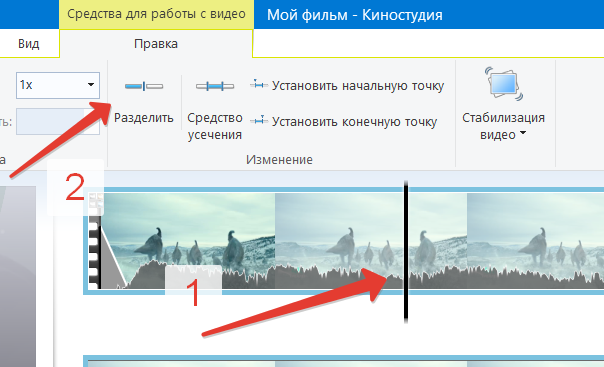
2. Перетащите маркер на конец лишнего фрагмента и снова примените разделение. В итоге получим 3 кусочка видеоряда.

3. Осталось кликнуть по ненужному, правой кнопкой открыть меню и выбрать пункт «Удалить» (или нажать «Delete» на клавиатуре).
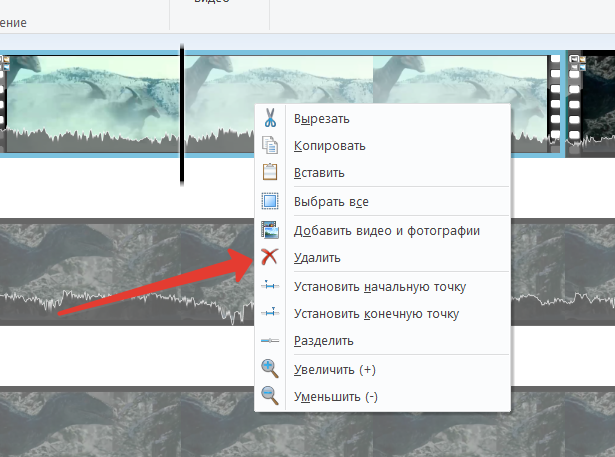
Как вставить переход внутри видеодорожки
По умолчанию эффекты перехода ставятся в начале каждого элемента проекта, но загруженный в Киностудию ролик отображается цельной дорожкой, поэтому и эффект можно применить только к первым кадрам. На помощь приходит уже знакомый инструмент разделения.
Просто отмечайте маркером те места, где должен быть переход и прожимайте кнопку «Разделить». Теперь поочерёдно выделяйте фрагменты и применяйте эффекты перехода из вкладки «Анимация». Если переход одинаков для всех элементов, то используйте соответствующую функцию. Каждый фрагмент с переходом отмечен серой плашкой.
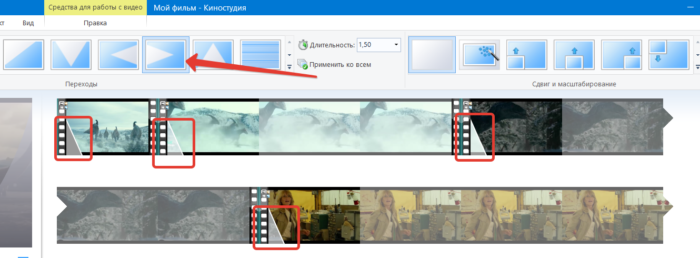
Как стабилизировать видео
Без столь необходимой функции в Киностудии Windows Live не обошлось. Благодаря стабилизации можно компенсировать дрожание в кадре. Найти этот инструмент можно во вкладке правка, а в раскрывающемся меню применить подходящий вариант:
• «Антитряска» — программа сама определяет степень компенсации дрожания.
• «Устранение дрожания и тряски (низкое)» — рекомендуется, если видео записывалось на цифровые SLR-камеры.
• «Устранение дрожания и тряски (высокое)» — рекомендуется, если видео записывалось на портативную камеру или мобильное устройство.
На стабилизацию уходит некоторое время, внизу будет шкала состояния.
Как удалить звук
Проще всего просто выкрутить громкость видео на минимум. Откройте вкладку «Правка», кликните по иконке «Громкость видео» и установите ползунок на крайнюю левую позицию.
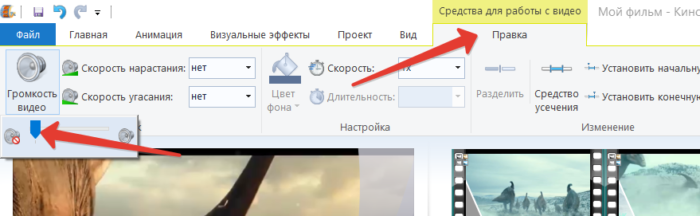
Как наложить музыку на видео
Добавьте в программу нужный музыкальный файл одним из вышеописанных способов. По умолчанию новая звуковая дорожка появится под видеодорожкой.

Зажав левой кнопкой, фрагмент со звуком можно перенести в нужное место.
Работа со звуком
Если вы оставили изначальный звук в видео, то музыка просто наложится на него. Можно отрегулировать громкость музыки из добавленной дорожки по отношению к видео.
Обратите внимание, что после появления аудиодорожки в верхней панели появилась новая вкладка «Средства работы с музыкой». Если выбрать её и перейти в «Правку», то здесь будут уже знакомые инструменты, которые вы могли применять к видео: громкость и инструменты для обрезки.

Ещё один полезный набор инструментов есть во вкладке «Проект». В текущем видео и аудиоряде можно выделить что-то одно: закадровый голос, звук или музыку. Во время тестирования мы не заметили особой разницы, возможно она есть, если прослушивать через профессиональную аппаратуру. Звуковой микшер также не очень функционален и частично дублирует настройки, которые есть в этом разделе.
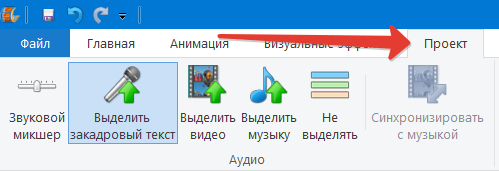
Как изменить пропорции видео
В Киностудии доступно только два формата пропорций: 16:9 и 4:3. При их переключении видео соответственно меняет размер пропорций.
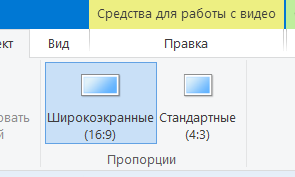
Сохранение видео
По итогу всех работ вам нужно получить готовый видеофайл в понятном формате. Тут разработчики предусмотрели всевозможные сохранения под конкретные устройства и социальные сети.
Самый быстрый способ сохранить видео — перейти во вкладку «Главная» и нажать кнопку «Сохранить фильм».
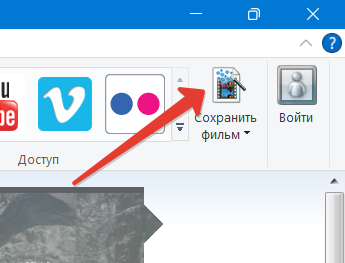
Откроется «Проводник», и вам останется только выбрать место для хранения файла. Ролик сохранится с рекомендуемыми параметрами.
Но если кликнуть по раскрывающемуся меню под этой кнопкой, то можно установить параметры:
• Под разрешение монитора.
• Сжать видео для отправки по электронной почте.
• Выбрать мобильное устройство, на котором будет воспроизводиться ролик.
• Установить качество.
• Выбрать веб-сервис или социальную сеть, где будет публиковаться видео.
• Скачать только звук.
• Самостоятельно настроить всевозможные параметры.
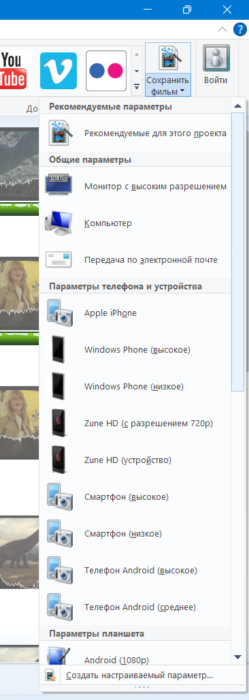
Такой же список доступен и через вкладку «Файл».
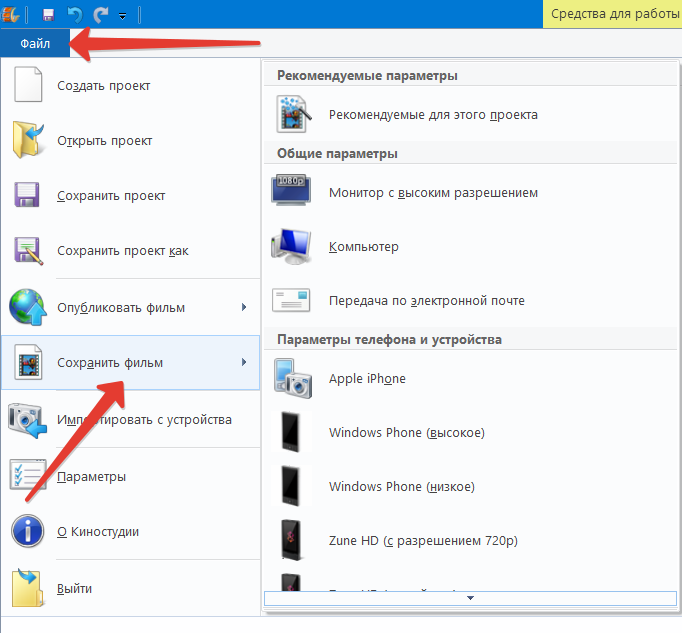
На сохранение файла может уйти много времени. Это зависит от продолжительности ролика, выбранного качества и производительности вашего компьютера.
Прямо из Киностудии Windows Live довольно просто опубликовать ролик в социальной сети. На примере YouTube это делается так:
1. Во вкладке «Главное» нажмите на логотип видеохостинга.
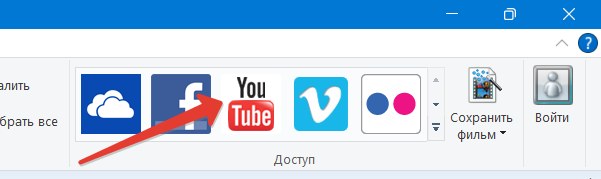
2. Появится окно с выбором разрешения. Обратите внимание, что чем больше разрешение, тем больший размер файла, а следовательно выгружаться он будет дольше.
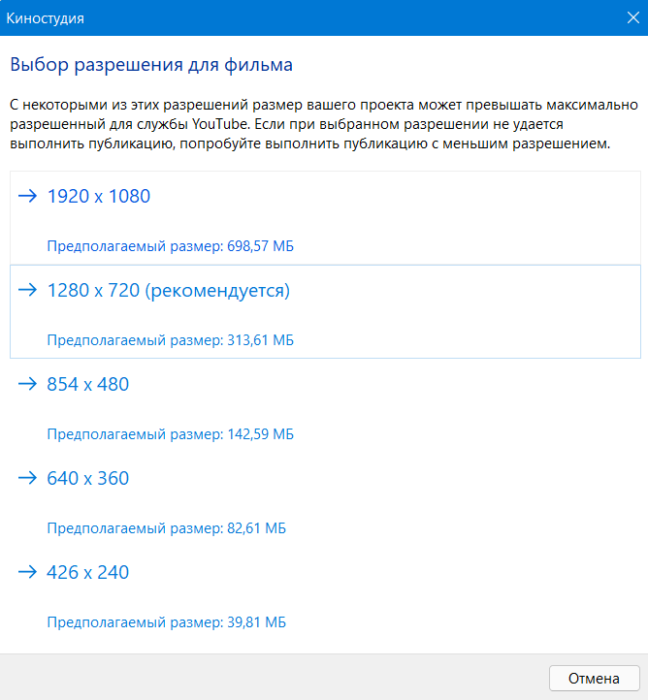
3. Введите данные своей учётной записи Майкрософт.
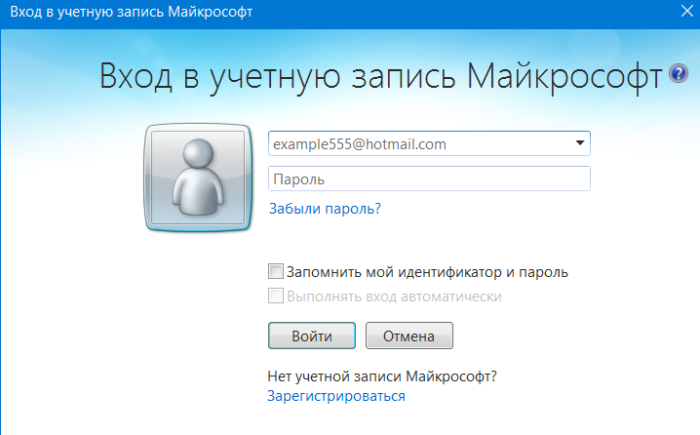
4. В следующем окне вводим ключи аккаунта YouTube (Google).
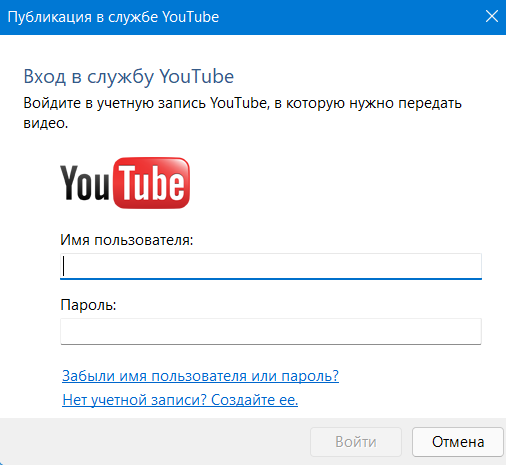
Останется только указать параметры публикации на стороне самого Ютуба.
Возможные ошибки в Киностудии Windows Live
Почему не записывается звук и видео с веб-камеры
Часто проблема в том, что в программе не указаны устройства записи. Проверить это можно так:
1. Разверните вкладку «Файл» и выберите «Параметры».
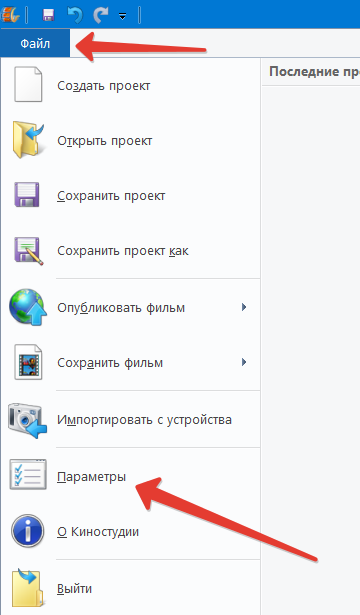
2. Перейдите в раздел «Аудио и видео» и убедитесь, что указан нужный микрофон и веб-камера.
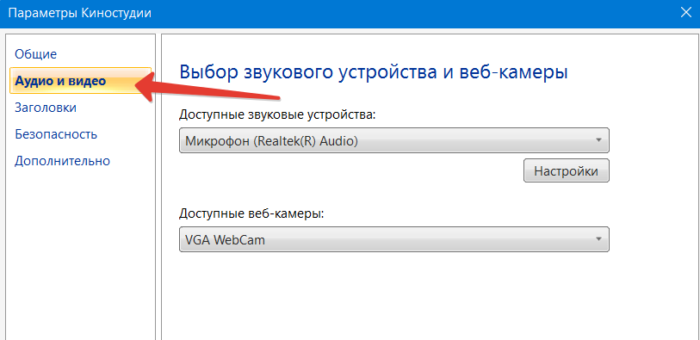
Если проблема не решена, возможно что-то с работоспособностью этих устройств, например, слетели драйвера.
Чёрный экран
Добавленное в программу видео может не воспроизводиться: в предросмотре и раскадровке будет чёрный экран. Одну из причин мы упомянули выше — нужно просто подождать пока приложение подготовит файл к редактированию. Если ролик много весит, это может занять время.
Другой причиной может быть нераспознаваемый формат видеофайла. Например, Киностудия не будет работать с файлом, который защищён кодировкой с защитой цифровых прав (DRM).
Отсутствие кодеков — тоже причина чёрного экрана, т.к. без них невозможно корректное воспроизведение медиафайлов. Для диагностики неполадки можно использовать программу Microsoft Fix it, которая определит недостающее ПО. А компенсировать недостаток кодеков можно с помощью утилиты K-Lite Mega Codec Pack.
Также стоит проверить драйвера на видеокарту — из-за устаревшей версии часто наблюдаются перебои воспроизведения видео. Для этого вызовите утилиту «Выполнить» сочетанием клавиш Win+R и запустите команду «dxdiag».
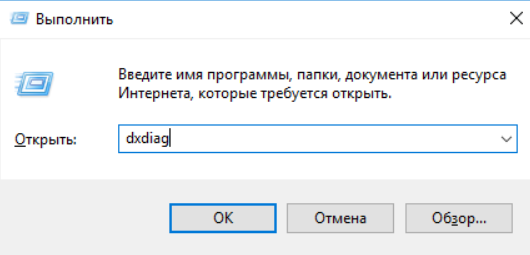
В появившемся окне во вкладке экран можно получить исчерпывающую информацию о возможных неполадках видеокарты.
Ошибка при сохранении файлов
При попытке сохранить фильм любым из способом возникает ошибка 0x87160139. Чаще всего проблема в том, что файлы, которые вы добавляли в проект, были переименованы, перемещены или удалены из места, где они были на момент добавления.
Решением будет вернуть файлы в папку или добавить их заново в проект.

